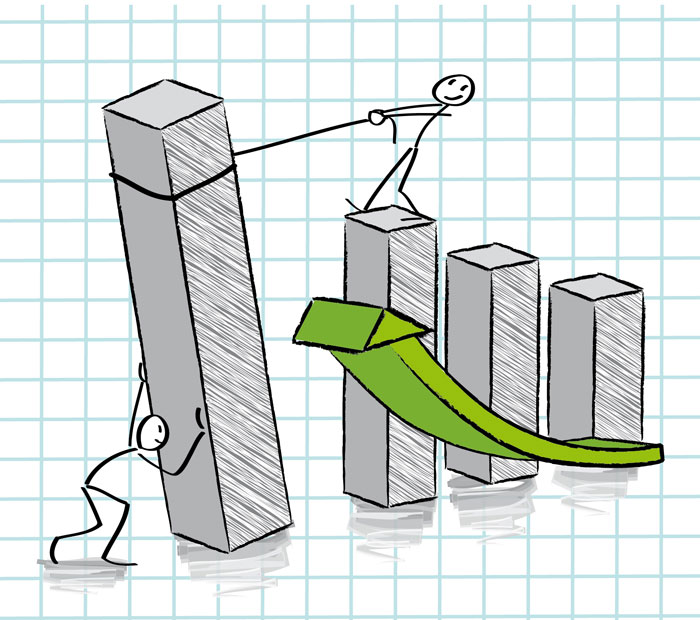 Hilfslinien in PowerPoint erstellen
Hilfslinien in PowerPoint erstellen
Sie kennen das vielleicht:
Beim Weiterklicken von einer Folie zur nächsten scheinen Überschriften, Textfelder oder Bilder manchmal zu „zucken“ oder zu „hüpfen“.
Die Ursache liegt darin, dass die einzelnen Elemente nicht auf jeder Folie an der gleichen Position stehen.
Das kann zum Beispiel passieren, wenn man etwas versehentlich verschiebt.
Auf Nimmer-Wiedersehen „zuckende“ Überschriften
So können Sie dieses Problem rasch beheben:
Mit Hilfslinien lassen sich Textfelder, Bilder und andere Objekte auf Ihren Folien einheitlich positionieren.
Hier ist eine kurze Anleitung, wie Sie schnell und einfach Hilfslinien in PowerPoint erstellen:
Mit einem Rechtsklick irgendwo in den leeren Raum einer Folie (nicht auf ein Objekt oder Textfeld klicken!) erscheint folgendes Fenster: 
Ich empfehle bei den Rastereinstellungen einen Abstand von 0,1 cm zu wählen.
Mit OK bestätigen – fertig.
Mehrere Hilfslinien erstellen
Standardmäßig werden im PowerPoint zwei Hilfslinien angezeigt: eine horizontale und eine vertikale.
Um mehrere Hilfslinien zu erstellen, drücken Sie die „Strg“-Taste, klicken gleichzeitig auf eine Hilfslinie und ziehen diese dorthin, wo Sie sie gerne hätten.
Hier gilt wieder: nicht auf ein Textfeld oder Objekt klicken! Dass Sie die Hilfslinie erwischt haben, merken Sie, wenn die Position der Hilfsline angezeigt wird (zum Beispiel bei den Standardlinien: 0,00).
Objekte an Hilfslinien ausrichten
PowerPoint-Objekte und Hilfslinien lieben sich! Wenn Sie ein Textfeld oder Bild nahe an die Hilfslinien schieben, wird es wie magnetisch angezogen. Die Objekte rasten automatisch an den Hilfslinen ein.
Ein kleiner Tipp:
Ich erstelle die Hilfslinien in meinen Präsentationen immer bevor ich die Inhalte einfüge, weil dann kein nachträgliches Herumschieben notwendig ist.[
PowerPoint-Vorlage mit Hilfslinien
Um Ihnen Arbeit zu ersparen, habe ich hier eine einfache PowerPoint-Vorlage mit Hilfslinien zum Download bereitgestellt:
Übrigens: keine Sorge, die Hilfslinien werden nicht im Präsentationsmodus angezeigt und können jederzeit wieder ausgeblendet werden.
Falls Fragen auftauchen, bin ich gerne für Sie da.
Wir helfen Ihnen gerne!
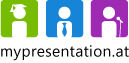
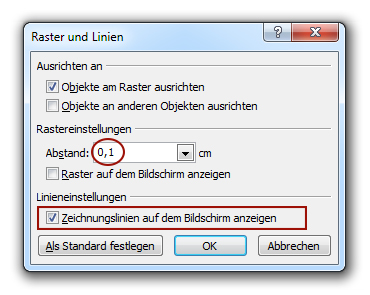

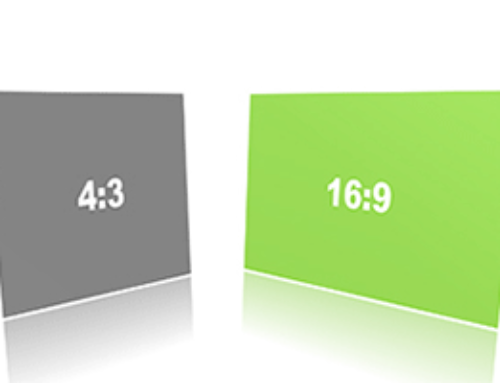



Hinterlasse einen Kommentar